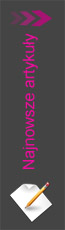Jak tworzyć galerie?
Poniższa instrukcja opisuje w jaki sposób możemy dodać galerię zdjęć do artykułu. Na początku przedstawiono jak przygotować zdjęcia przed wysłaniem, następnie krok po kroku opisano jak poprawnie dodać zdjęcia korzystając z panelu na stronie www, a także opisane wszystkie elementy komponentu galerii (dla moderatorów dociekliwych :)).
Etapy dodawania galerii
Tworzenie nowej galerii składa się z trzech kroków:
- Utworzenie nowej kategorii
- Wczytanie zdjęć do utworzonej kategorii
- Umieszczenie kategorii w artykule
Kolejne etapy szczegółowo zostaną opisane poniżej.
Jak dodać galerię - krok po kroku
Krok 1 - Tworzenie kategorii na zdjęcia
Zanim będziemy mogli dodać galerię musimy się najpierw zalogować na stronie. Opis w jaki sposób możemy się zalogować i rozwiązania problemów z logowaniem znajdziemy na stronie „Logowanie w witrynie DKK”.
Po zalogowaniu odnajdujemy w menu moderatora opcję „Moje galerie” i ją wybieramy.

Otrzymujemy dostęp do prostego panelu zarządzania naszymi galeriami. Pod łączem pojawią się także dwie nowe pozycje „Nowa galeria (kategoria)” i „Wyślij zdjęcia”.
Najpierw musimy utworzyć nową kategorię dla naszych zdjęć (później tę kategorię wstawimy do artykułu). Wybieramy więc z menu moderatora opcję „Nowa galeria (kategoria)”.

Otrzymujemy dostęp do formularza dodawania nowej kategorii.

Wypełniamy kolejne pola:
Tytuł - Podajemy tytuł naszej kategorii (galerii) - obowiązkowo
Główna kategoria - Podajemy w której kategorii ma się znaleźć nasza galeria - obowiązkowo
Opis - wstawiamy opis naszej galerii - nieobowiązkowo
Opublikowane - określamy czy galeria ma być widoczna dla wszystkich - należy pozostawić domyślnie Opublikowane
Dostęp - określa poziom dostępu, pozostawiamy domyślnie Public (inne wartości zablokują dostęp do galerii)
Po uzupełnieniu wartości wybieramy przycisk „Zapisz”. Otrzymujemy komunikat „Zapisano kategorię”. Nasza kategoria została zapisana i pojawi się na liście kategorii.

Krok 2 - Dodawanie zdjęć do kategorii
Teraz musimy wypełnić naszą kategorię zdjęciami. Przechodzimy więc w menu moderatora w podmenu galerii wybieramy „Wyślij zdjęcia”.

Po wybraniu elementu musimy chwilę poczekać aż załadują się 3 zakładki. Jeśli wyskoczy poniższy komunikat zatwierdzamy „Yes” (lub „Tak”).

Mamy teraz możliwość wysłania zdjęć do naszej kategorii. Na początku musimy zdecydować którą metodą chcemy je przesłać. Mamy do dyspozycji 3 metody: „Pojedyncze zdjęcia”, „Wysyłanie paczki Zip” oraz „Przesyłanie Java”. Opisy wszystkich metod można przeczytać w rozdziale ze szczegółowym opisem, na ten moment wybierzemy najprostszą metodę „Pojedyncze zdjęcia”.
Klikamy na zakładkę „Pojedyncze zdjęcia” jeśli nie jest już wybrana.

W tym przypadku tytuł nie ma szczególnego znaczenia, galerię identyfikujemy po nazwie kategorii w której się znajduje. Podajemy więc tytuł dla zdjęć.
Wybieramy kategorię w której mają zostać umieszczone zdjęcia. Kategorię utworzyliśmy w poprzednim etapie. Kolejne pola pozostawiamy bez zmian.
Przy polach „Ścieżka dostępu do zdjęcia” musimy wskazać zdjęcia które chcemy dodać. Naciskamy więc przycisk „Przeglądaj...” i wskazujemy pierwsze zdjęcie. Potem przy kolejnym polu postępujemy ponownie ale wskazujemy kolejne zdjęcie. Jednorazowo możemy wysłać maksymalnie 6 zdjęć.
Po wprowadzeniu danych formularz powinien wyglądać podobnie jak na obrazku poniżej.

Kiedy wypełnimy już pola i wskażemy zdjęcia wybieramy przycisk na dole „Wyślij zdjęcia”. Rozpocznie się proces przesyłania zdjęć, może on potrwać nawet kilka minut.
Po pomyślnym przesłaniu pojawi się komunikat „Wysyłanie powiodło się!”.
Możemy podejrzeć przesłane zdjęcia wybierając z menu moderatora opcję „Moje galerie”. Następnie po wskazaniu Sortuj według „malejąco według daty dodania” nowe zdjęcia powinny pojawić się na górze.
Krok 3 - Umieszczanie kategorii w artykule
Kiedy mamy już utworzoną kategorię i umieszczone w niej zdjęcia możemy umieścić ją w artykule.
Otwieramy wybrany artykuł do edycji. Więcej informacji o edycji artykułu w sekcji „Edycja artykułów”.
Ustawiamy kursor w miejscu gdzie ma pojawić się galeria.

Wybieramy przycisk „Wstaw galerię” umieszczony pod ramką z treścią artykułu.

Otwiera nam się nowe okienko, wybieramy w nim zakładkę „Wstaw Kategorię”.

Na dole zakładki odnajdujemy „Wybierz kategorię” i z rozwijanej listy wybieramy utworzoną wcześniej kategorię, czyli w naszym przypadku:

Po wybraniu okienko znika. W treści powinien pojawić się kod galerii podobny do tego:
{ joomplucat:71 limit=4|columns=4}

Gotowe! Galeria została dodana, po zapisaniu artykułu powinna się pojawić na stronie.

Kategorie
Komponent galerii nie pozwala utworzyć galerii samej w sobie. Zamiast tego moderator tworzy kategorię, w niej umieszcza zdjęcia i taką kategorię umieszcza w artykule. Tak pojawia się galeria na stronie.
Kategoria oprócz zdjęć może zawierać także podkategorię.
Każdy moderator ma dostęp do jednej kategorii głównej, której nazwa pochodzi od nazwy biblioteki danego klubu. Jest to kategoria nadrzędna dla wszystkich jego kategorii. Moderator ma możliwość tworzenia własnych kategorii.
Komponent galerii pozwala tworzyć kategorie zagnieżdżone. Oznacza to, że nasze zdjęcia możemy szeregować według naszych upodobań tak jak w folderach na dysku. Przykładowo możemy utworzyć kategorię „Relacje”, w niej podkategorię „2011” i dalej tworzyć już kategorie zawierające galerie, np. „01 Styczeń – spotkanie czytelników”, „02 Luty – wycieczka do teatru” itd.
Przedstawia się to następująco:
- MBP w Przykładowie (główna kategoria)
- Relacje
- 2011
- 01 Styczeń – spotkanie czytelników
- 02 Luty – wycieczka do teatru
W artykule umieszczamy oczywiście końcową galerię, czyli np. „02 Luty - wycieczka do teatru”.
Dzięki temu możemy utrzymać porządek w naszej galerii.
Oczywiście nic nie stoi na przeszkodzie, żeby wszystkie galerie umieszczać w naszej głównej kategorii. Należy jednak przyjąć jeden sposób nazewnictwa, np. „2011-01 Spotkanie klubu”, 2011-07 Harry Potter w bibliotece” itp.
Nie polecam nazywania kategorii „na szybko” w stylu: „galeria 1”, „galeria ze spotkania we wrześniu”, „aaaaaa1” itp. Może nie stanowić to problemu przy kilku galeriach, ale przy kilkudziesięciu trudność może sprawić odnalezienie takiej galerii na liście podczas dodawania do artykułu.